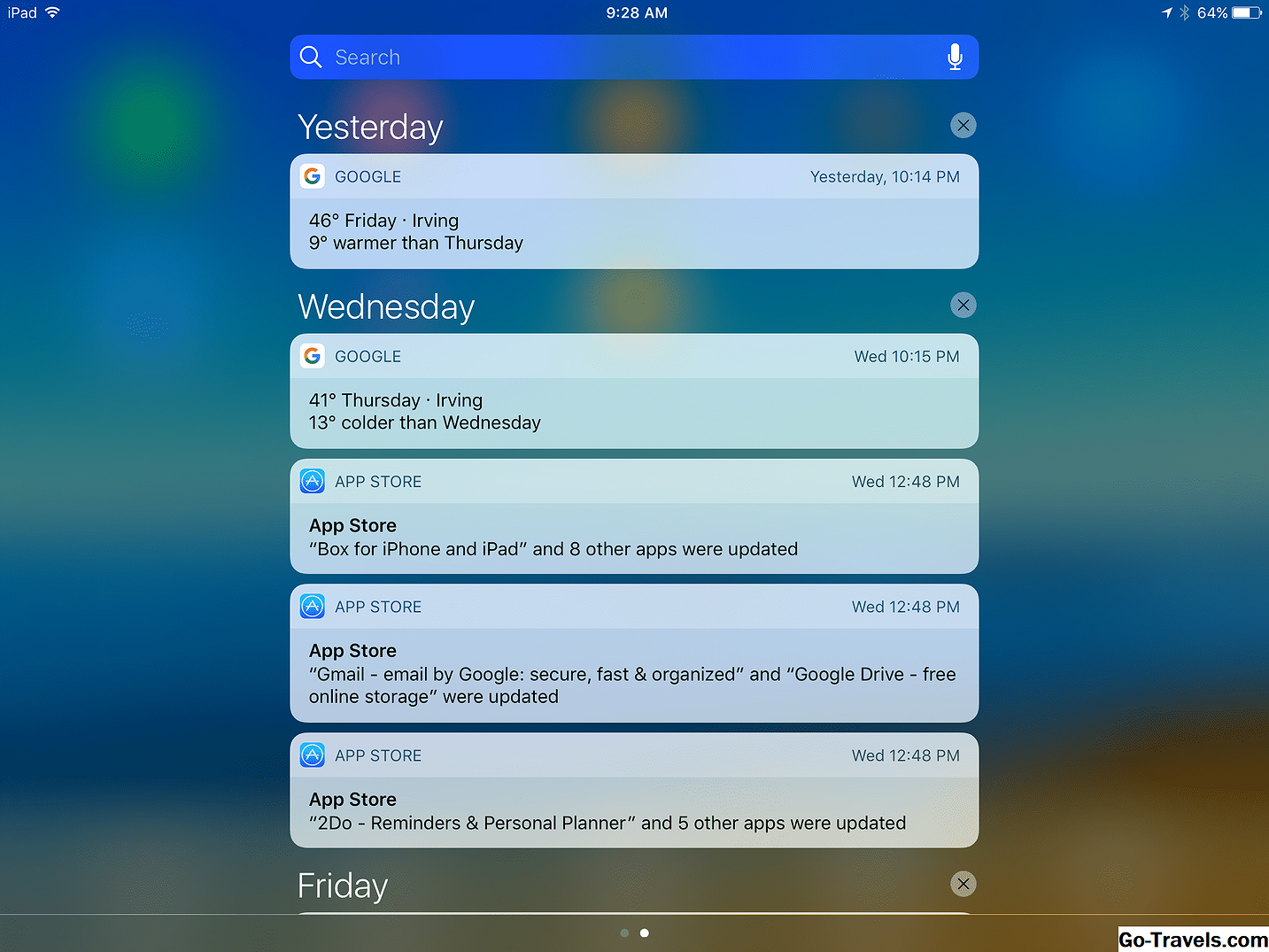Berichtencentrum is een tool ingebouwd in de iOS waarmee je niet alleen op de hoogte blijft van wat er in je dag en op je telefoon gebeurt, maar waarmee apps je ook berichten kunnen sturen als ze belangrijke informatie voor je hebben. Het debuteerde in iOS 5, maar heeft in de loop van de jaren een aantal grote veranderingen ondergaan. Leer hoe u het Berichtencentrum op iOS 10 kunt gebruiken, hoewel veel van de besproken onderwerpen van toepassing zijn op iOS 7 en hoger.
Meldingscentrum op het vergrendelscherm

Meldingscentrum is de plaats waar u naartoe gaat om pushmeldingen te vinden die zijn verzonden door apps. Deze meldingen kunnen tekstberichten zijn, meldingen over nieuwe voicemails, herinneringen aan aankomende evenementen, uitnodigingen om games te spelen of, afhankelijk van de apps die u hebt geïnstalleerd, nieuws- of sportscores en kortingsbonaanbiedingen.
Het iPhone-meldingscentrum Pull-Down

U kunt het Berichtencentrum overal op uw iPhone openen: vanuit het startscherm, het vergrendelingsscherm of vanuit elke app.
Om toegang te krijgen, veegt u simpelweg naar beneden vanaf de bovenkant van het scherm van uw apparaat. Dit kan soms een paar proberen om het onder de knie te krijgen, maar als je het eenmaal hebt, wordt het een tweede natuur. Als je problemen ondervindt, probeer dan je veeg in het gebied naast de luidspreker / camera en veeg naar beneden op het scherm. (Kort gezegd is het een versie van Control Center die bovenaan begint in plaats van de onderkant.)
Als u het vervolgkeuzemenu Verbergcentrum wilt verbergen, hoeft u alleen maar het veeggebaar om te draaien: veeg van onder aan het scherm naar boven. U kunt ook op de startknop klikken wanneer het Berichtencentrum geopend is om het te verbergen.
Hoe te kiezen wat verschijnt in Berichtencentrum
Welke waarschuwingen in het Berichtencentrum verschijnen, wordt bepaald door uw instellingen voor pushmeldingen. Dit zijn instellingen die u app-per-app kunt configureren en bepalen welke apps u meldingen kunnen sturen en welke waarschuwingsstijl ze zijn. U kunt ook configureren welke apps meldingen hebben die op het vergrendelingsscherm kunnen verschijnen en die u moet ontgrendelen om te zien (wat een slimme privacyfunctie is, als dat belangrijk voor u is).
Meldingen op 3D-aanraakschermen
Op apparaten met 3D-aanraakschermen zijn alleen de iPhone 6S- en 7-serie-modellen, vanaf dit schrijfmeldcentrum, nog nuttiger. Druk gewoon hard op een melding en je komt een nieuw venster te voorschijn. Voor apps die dit ondersteunen, bevat dat venster opties voor interactie met de melding zonder naar de app zelf te gaan. Bijvoorbeeld:
- Twitter-Als je een melding van een tweet indrukt, kun je de tweet beantwoorden of leuk vinden
- Mail-een e-mail verwijderen of markeren als gelezen
- Messages-reageer direct op een sms vanuit Berichtencentrum.
Meldingen wissen / verwijderen
Als u meldingen uit het Berichtencentrum wilt verwijderen, hebt u twee opties:
- Veeg van rechts naar links over een enkele melding en tik op de Duidelijk knop
- Druk op X pictogram boven een groep meldingen en tik vervolgens op Duidelijk knop om alle meldingen van een bepaalde dag te wissen.
De widgetweergave in het meldingscentrum van de iPhone

Er is een tweede, nog beter bruikbaar scherm in Berichtencentrum: het Widget-scherm.
Apps kunnen nu ondersteuning bieden voor zogenoemde Notification Center-widgets, in essentie miniversies van de apps die in het Berichtencentrum leven en bieden informatie en beperkte functionaliteit van de app. Ze zijn een geweldige manier om meer informatie en activiteitsmogelijkheden te bieden zonder naar de app zelf te hoeven gaan.
Als u deze weergave wilt openen, opent u Berichtencentrum en veegt u van links naar rechts. Hier ziet u de dag en datum en vervolgens, afhankelijk van welke versie van de iOS die u gebruikt, een aantal ingebouwde opties of uw widgets.
In iOS 10 ziet u de widgets die u heeft geconfigureerd. In iOS 7-9 ziet u zowel widgets als enkele ingebouwde functies, waaronder:
- Dag / Datum / Weather-De dag van de week en de maand en datum, gevolgd door een weersvoorspelling voor uw gebied (dit veronderstelt dat uw GPS is ingeschakeld om uw apparaat in staat te stellen te achterhalen waar u zich bevindt).
- Drive-Time schatting-Een erg leuke functie van dit scherm is dat het u kan vertellen hoe lang het u zal kosten om naar uw werk of school te rijden (in de schermafbeelding ziet u het gedeelte dat luidt: "Op dit moment zou het ongeveer 1 uur en 2 minuten duren om te rijden. naar Boston. ").
- Om dat soort informatie te krijgen, moet je dat hebben Frequente locaties heeft de Locatieservices-instellingen ingeschakeld. Met deze instelling kan uw telefoon uw gedrag observeren en uw schema leren kennen. Mijn telefoon heeft bijvoorbeeld gemerkt dat ik elke ochtend naar Boston ga voor werk en slim genoeg is om te weten dat ik dat waarschijnlijk vandaag ga doen en misschien informatie wil over het woon-werkverkeer.
- The Day's Events-Na dat gedeelte ziet u uw evenementenkalender voor de dag. Gebeurtenissen worden alleen weergegeven als u de ingebouwde iOS Agenda-app gebruikt. Het is apps van derde partijen niet toegestaan om gebeurtenissen daar te tonen vanaf het moment dat dit wordt geschreven. Als je meer wilt weten over een evenement, tik je erop en je wordt naar de Agenda-app geleid.
- Tomorrow's Events-U krijgt ook een voorbeeld van morgen, met een lijst van hoeveel evenementen u heeft en wanneer de eerste gepland is om te beginnen.
Widgets toevoegen aan Berichtencentrum
Om het Berichtencentrum nuttiger te maken, moet u er widgets aan toevoegen.